About Process Parameters
The Process Parameters functionality allows you to create a library of commonly used Process Parameter settings. The Parameter sets within the library can quickly be recalled to populate your active control panel. This capability allows you to store commonly used settings and recall them, so that the knowledge that you applied to create the settings is not lost and can be reused.
You can add, edit, rename, modify, and delete the process settings. This functionality is available from the Process - KBM Library - Process Parameters pull-right menu. Use the Save Process Parameters menu item to create new parameter sets and update existing sets. Use Load Process Parameters to recall an existing parameter set. The Manage Process Parameters item is used to rename and delete parameter sets.
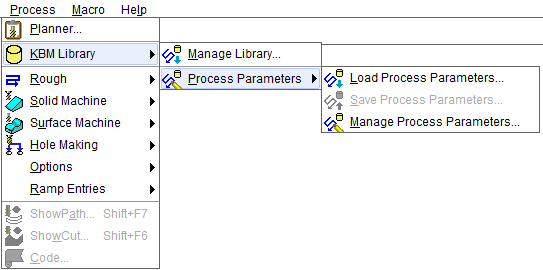
The Load and Save Process Parameter functions can also be accessed from special icon buttons on supported control panel title bars. If the control panel functionality supports the Process Parameters menu, the following icon buttons will be accessible.

The stored parameter sets are organized by the Process Category; such as Rough or Holemaking. Then by the Process Type; such as Pocket, Group Pocket, Face, or Profile. So the Process Category is closely tied to the Task Set being used, and the Process Type by the task (or process). The Process Category and Process Type are automatically set when you save the process parameter set.
You can enter a Parameter Set Name and short Description with each parameter set you save or edit.
When you load a process set, the Process Category and Type are set to match those for the currently active task control panel. The stored Parameter Sets displayed will be those created for the open control panel.
You can pick a different Process Category and/or Type from the Load Process Parameters dialog window. If you pick a stored Parameter Set for a different Process Type, SmartCAM will automatically switch to the control panel for the selected Process Type and then load the stored process parameter settings.
If you use the Process - KBM Library - Process Parameters - Load Process Parameters menu item and select a stored Parameter Set, SmartCAM will automatically switch to or open the related Process control panel.
What Is Stored
The Parameter Set will store all the settings on the supported control panel; including those accessed using the More... button. It will store exactly what the control panel is set to.
If you have a blank field (no contents), the blank field will be saved and later recalled. This means if the control panel input has a value and you load a stored Parameter Set, in which the field is blank, the restored Parameter Set will blank the field.
If there are input fields that you do not want to be changed, you should enter an exclamation point (!) as the only value in the input field and then save the parameter set. When you load a stored parameter set, any fields in the stored set that contain only the ! character will not be changed on the active control panel.
Presentation
The Load/Save/Manage Parameters dialog windows are resizable. When resizing the dialog, the item that resizes is the grid that displays the Parameter Sets. The resized grid shows more than just the identification number and the parameter set name; it also shows the properties for the process.
![[Resized Manage Process Parameters Dialog]](images_basics/manage_process_parameters_resized.png)
The grid displays the various properties that are stored with this process parameter set. The column heads show the Macro command property associated with the given property. You can use the Reference: Macro Commands topic. This area documents the various SmartCAM macro commands. The above graphic shows parameter sets for the Rough - Pocket process; which uses the POCKET[] macro command. Search the topic for "POCKET[" and you'll find a list of all the macro properties for Rough - Pocket.
The POCKET[] macro uses WC as the Width of Cut property, it uses WA as Wall Allowance, and so forth. You can look up the meaning of each of the grid column values by using the column heading.
In addition, the grid on the Process Parameters supports tool tips. So, holding your mouse over the column heading will show the field description for each. For example, the tool tip for the WC column heading is Width of Cut:. Using the tool tips, in combination with the Reference: Macro Commands topic will allow you to know how each property in the Parameter Set grid is used.
When defining Process Parameters, some fields are filled in using formulas rather than distinct values. For example, the Width of Cut value in most machining operations is actually a formula, .5 * jos(tl_dia). When a Step is active, the grid properties are evaluated using the current step.
![[Formula Tool Tip]](images_basics/manage_process_parameters_formula_tooltip.png)
For the above bitmap, the active Step has a 4" diameter. So the WC column shows the value of 2. Holding the mouse over the cell shows the formula being used, which is .5 times the tool diameter, or 2. This evaluation lets you see what values will be entered into your current process parameter control panel, with the current active Step and Tool.
The tool tips for pick-list items, will show you the index number (for use in macros). For example, the Group Pocket process has a Path Type selection. If you bring up the tool tip for the Path Type (TY) in the grid, it will display the text name of the path type: Spiral, ZigZag, etc. But the tool tip shows the index number that you would enter in the macro statement.
Grid Column Configuration
To control which columns are displayed in the Process Parameter grids, many of them support a Column Configuration dialog. This dialog presents a list of the possible properties that can be displayed. Enable the checkbox, next to the property, to display it in the grid.
![[Column Configuration]](images_basics/process_parameters_column_configuration.png)
The configuration list shows the Macro command property name, like the grid itself. You can see what each property name means by looking up the related macro command in the Reference: Macro Commands topic. Or the control panel label text will be displayed as the properties' tool tip.
Quick Tutorials
The following two tutorials will quickly step you through using this functionality. The tutorials are for Milling and Turning. However, the same basic set of steps are used in all SmartCAM NC applications.