Using Process Parameter Sets with Turning
| Supported Applications: | Turning |
|---|---|
| Time Required: | 10 - 15 minutes |
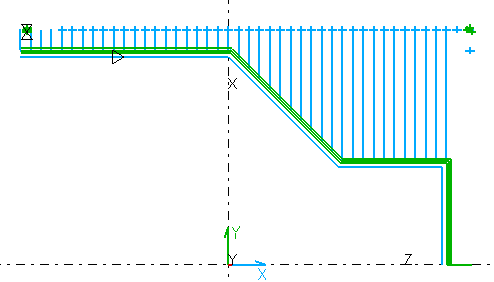 SmartCAM installs a default KBM Library database that contains a small set of example parameter sets. Using
these defaults, you will quickly step through the process of loading, saving, and editing process
parameter sets.
SmartCAM installs a default KBM Library database that contains a small set of example parameter sets. Using
these defaults, you will quickly step through the process of loading, saving, and editing process
parameter sets.
| Required File | Process Parameters Turning.pm5 |
|---|
Concepts Explored
- Loading a Process Parameter Set
- Saving a new Process Parameter Set
- Modifying an existing Process Parameter Set
Step One: Load the Existing Process Model
This exercise begins with an existing process model containing roughing and profile finishing process containers. You will modify these existing process containers and regenerate them using the shipped example parameter sets.
From the SmartCAM menu, choose File - Open.
In the Open dialog, locate and select Process Parameters Turning.pm5.
Step Two: Modify the Linear Rough Process Container
You will start by modifying the existing LINEAR_ROUGH process container. Recall a sample Parameter set and regenerate the toolpath.
- Right-click on the LINEAR_ROUGH container element, element number 5, and select Container > Recall
from the pop-up menu.
The Turn Rough - Linear control panel is opened. The original settings used to create the sample toolpath are displayed.

- Load one of the sample Process Parameter sets. Use Process - KBM Library - Process Parameters -
Load Process Parameters
or click on the ellipses button (...), on the Linear control panel, and pick Load Process Parameters
from the pop-up menu.
This opens the Load Process Parameters dialog. The Process Category is set to Turn Rough and the Process Type is set to Linear. The Category and Type are set to these values because the active control panel is the Turn Rough - Linear control panel.
The shipped database contains a number of sample parameter sets for the Linear rough process. Click on the parameter set names, in the Parameter Sets list. This will update the Description, so that you can see what notes are stored with each one.
The process model did not use the Facing option, for Linear Rough. You will use a sample parameter set that has Facing enabled. So, click on the Example Parameter Set 04 entry in the Parameter Sets list. The Description is updated and displays, Face Linear Roughing.
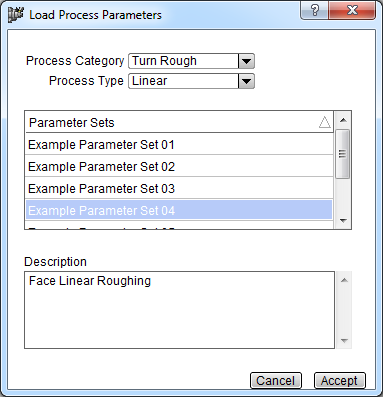
Click on Accept to use this parameter set. Notice the Facing option is enabled and the Pass Angle, and X/Z Finish Allowance fields are updated.
- On the control panel, click on the Regen button to regenerate the toolpath. The toolpath
is updated to use new Pass Angle and Facing options. Click Accept to keep the updated toolpath.
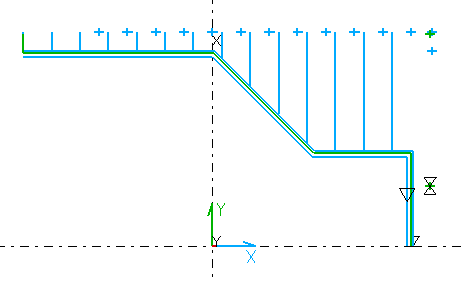
Step Three: Update the Finish Profile
Use the following instructions to quickly update the Finish Profile.
- Modify element 6, the FINISH_PROFILE.
- Open the Load Process Parameters window. The Process Category will default to Turn Rough and the Process Type will default to Contour.
- Select Example Parameter Set 03, the Description is Contour Roughing with # Passes. Click on Accept to load this parameter set.
- The Stock Defined By will change to #Passes and the number of passes (#Passes) will default to 3 - because that was the setting when this parameter set was saved. Change Pass Depth to 0.01.
- Click on Regen to regenerate the toolpath with the new settings.
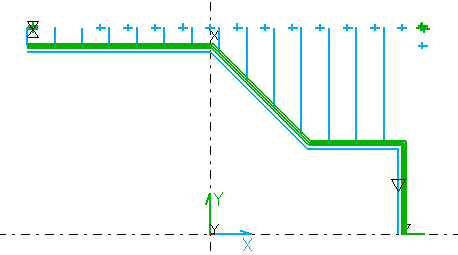
- Click on Accept to keep the regenerated toolpath.
Step Four: Create a New Parameter Set
Create a new Turn Rough - Linear parameter set.
- Right click on element 5 (LINEAR_ROUGH) and select Container > Recall. The Linear control panel is displayed.
- Set the following properties:
- Pass Angle: 270
- Pass Depth: 0.5
- Facing is enabled

- Use the control panel's ellipses button (...) or the Process - KBM Library - Process Parameters menu and select Save Process Parameters. This opens the Save Process Parameters window.
- Make sure the <new> Parameter Set is selected. This creates a new parameter set. If you click on an existing set, you are not making a new set, you are modifying the existing set.
- Enter the Parameter Set Name and Description; use the following example graphic
for what to enter.
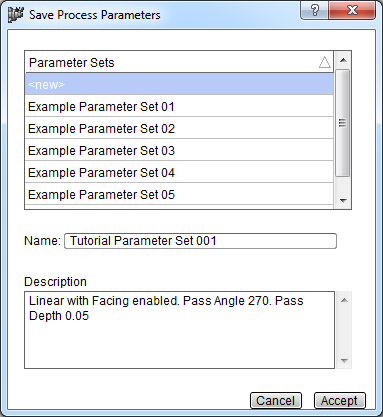
- Click on Accept to create the new parameter set.
Step Five: Use the New Parameter Set
To show that your newly created parameter set works, you will use it.
- On the Pocket control panel, click on the Cancel button. This closes the panel without first regenerating your toolpath with the Width of Cut change.
- The Modify panel is displayed, set the Element to Modify to 5. Then select Recall and Accept.
- The Linear panel is displayed.
- Open the Load Process Parameters window. Scroll down to find the new Tutorial Parameter Set 001 entry and click on it. The Description is updated to display the text you typed in. Use Accept to load these settings.
- Use Regen to regenerate the toolpath.
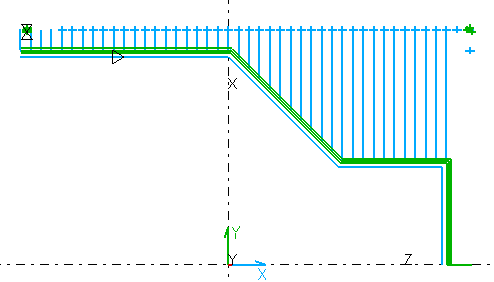
- Click Accept to keep the regenerated toolpath.
Step Six: Rename and Delete Parameter Sets
You will rename the Parameter Set that you created and then delete it.
- Open Process - KBM Library - Process Parameters- Manage Process Parameters. This displays the Manage Process Parameter Sets window. From where you can rename or remove stored parameter sets.
- Set the Category to Turn Rough and the Type to
Linear. Then scroll down the Parameter Sets list and click on
Tutorial Parameter Set 001.
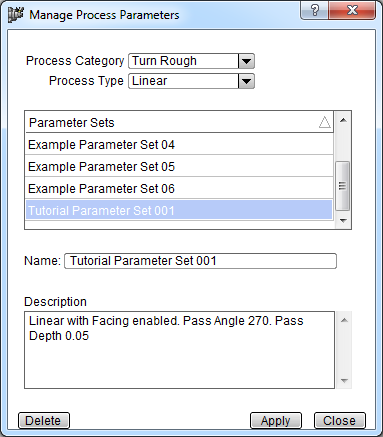
- To rename the parameter set, just type in a new name in theName
input field. For this tutorial change the name to To Be Deleted 001. After replacing
the name, click on the Apply button.
The Parameter Set name is updated to reflect the new name.
- To remove a stored Parameter Set, click on the set name in the Parameter Sets list. So,
make sure the To Be Deleted 001 parameter set is highlighted. Then click on the
Delete button.
Click Yes when prompted whether you want to delete this parameter set.
The parameter set is removed and the Parameter Sets list updated.
- Click on Close to exit the dialog window.
Done
This exercise is complete.